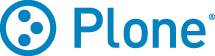Content Management
1. 認識顯示區塊
預設的 Plone 網站外觀採三欄式介面,由上而下,依序概分為四個顯示區塊:
- 表頭區塊 (Header)
- 中間內容區塊 (Main Content)
- 左右側邊區塊 (Sidebar)
- 表尾區塊 (Footer)
左右側邊區塊可以指定各式資訊方框,例如行事曆、新聞、活動預告等。

1.1 表頭區塊
表頭區塊提供全站式的導覽指引,它又可細分成:
- 標識圖 (Logo) : 點選後可連結到首頁。
- 個人資訊列 (Personal Bar) : 提供密碼變更、文件管理的介面。
- 搜尋方框 (Search Box) : 提供即時搜尋的功能。
- 導覽頁籤 (Navigation Tab) : 可以設定連結到主要的內容位置。

瀏覽預設的 Plone 網站時,未登入的訪客 (anonymous mode) 和登入後的使用者 (authenticated mode),兩者看到的畫面略有不同,例如,未登入前的個人資訊列會看到「Log in」的字樣,登入後則會看到「Log out」的字樣,並在個人資訊列顯示會員名稱等訊息。

未登入的訪客只能瀏覽公開發佈的內容,登入後的使用者,則會依照權限或角色,獲得相對應的資料存取功能,例如修改個人帳號資料,編輯內容項目,設定分享模式,管理工作流程等。
登入失敗的話,系統會顯示「Login failed」訊息,如果忘記密碼的話,還可以要求系統重新寄送通知信。
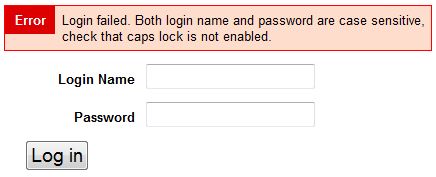
Plone 裡的預設角色,以會員 (Member) 和管理員 (Manager) 兩者最常見,這兩種角色在權限和功能方面,有何不同呢? 舉例來說,會員只能在特定的目錄裡新增內容項目,管理員則可以在任何目錄裡新增,會員只能新增或編輯內容項目,卻不能發佈它們,管理員則可以發佈它們。更詳細的角色權限說明,將在後面介紹。
1.2 個人資訊區
點選會員名稱後,會顯示個人資訊區 (dashboard),預設畫面包含一個「最近更新 (Recent Changes)」的資訊方框、內容建立清單 (Profile)、變更密碼、偏好設定 (Personal Preferences) 等。

在會員名稱右方,如果看到 My Folder 項目,點選它可以進入個人資料夾,也就是所謂的目錄。目錄是一種內容項目 (Content Item),使用者在目錄裡可以再新增各式內容項目,新增方式將稍後介紹。

Note
前台管理的 Security 項目「Enable Users Folders」選項,就是決定「是否啟用 My Folder」的設定。
個人資訊列最右方是 Log out 項目,點選之後可以登出系統。
1.3 主要內容區塊
使用者如果擁有足夠權限,在主要內容區塊的上方,會看到兩排功能項目,上面一排是頁籤 (tab),下面一排是選單 (menu),我們分別稱為「內容頁籤」和「內容選單」。

以目錄 (My Folder) 為例,預設的內容區塊又可細分為:
- 路徑資訊列 (Path Bar) : 也稱為麵包屑列 (Breadcrumb Bar),能提示現行瀏覽位置。
- 內容頁籤 (Content Tab)
- 內容動作 (Content Action)
- 標題 (Title)
- 署名 (Byline)
- 文件內容 (Document Content)
- 文件動作 (Document Action)

不同的內容項目,雖然內容區塊的細項未必完全相同,但稱得上是大同小異。
2. 內容管理入門
內容項目 (Content Item) 是 Plone 主要的管理單位,也可以簡稱為項目 (Item)。想要新增內容項目的話,請從內容選單點選「Add new...」下拉選單,再把游標移到想要新增的項目上。

Plone 預設提供下列幾種內容項目,適用的場合分別介紹如下:
-
頁面 (Page)

純文字或 HTML 格式的內容,適合使用頁面,例如教學文件、會議記錄、研究報告等。
-
新聞項目 (News Item)

想要發佈新聞稿、最新消息等場合,適合使用新聞項目。
-
事件 (Event)

想要新增會議通知、行事曆的場合,適合使用事件。
-
圖檔 (Image)

例如 JPEG、PNG、GIF 等圖片檔,適合使用圖檔。
-
檔案 (File)

例如 Office、PDF、MP3、AVI 等格式的檔案,適合使用檔案。
-
連結 (Link)

想要新增書籤、我的最愛、網址資訊時,適合使用連結。
除此之外,想要將內容項目分門別類時,可以使用目錄 (Folder) 或群集項目 (Collection)。
內容項目包含一些欄位,需要使用者填入適當資料,例如新增事件時,需要填寫起始時間與結束時間。必填欄位會標明紅點,如果有漏填或填錯的資料,系統會提示修訂訊息,例如 Title 欄位是常見的必填欄位。

接著,我們將由淺入深,逐步介紹內容項目的操作方法。
2.1 新增頁面
頁面是最通用的內容項目,下列以製作自我介紹為示範情境,步驟如下:
- 填寫 Title 欄位,內容為「About me」,刻意使用英文,是為了藉助 Plone 預設的 Title-to-ID 功能。
- 填寫 Description 欄位,內容是摘要文字。
- 在 Body Text 欄位填寫詳細的自我介紹內容。
- 在 Change Note 欄位填寫本次編輯的註解,本欄位通常可省略不填。
- 按 Save 鈕確認送出。

所謂的 Title-to-ID 功能,是指建立內容項目時,系統會把 Title 欄位的內容轉成 ID,這 ID 是 URL 的一部份。轉換方式是把大寫英文改成小寫,把空白鍵改成減號,例如「About me」會轉換成「about-me」。那麼,中文會怎樣轉換呢? 例如「自我介紹」會變成「81ea62114ecb7d39」,這是一般人不能聯想的一串字。
實務上的變通方式,可以先在 Title 欄位填英文,例如「about me」,讓它自動設定 ID 為「about-me」,之後再編輯 Title 欄位改填中文,例如「自我介紹」,這樣就可以擁有望文生義的 URL 和標題。
Note
也有讓中文標題以漢語拼音方式支援 Title-to-ID 的功能,另外也要留意 normalizer 有字元長度限制。
上述的頁面會出現在 http://localhost:8080/Plone/Members/marr/about-me 之類的網址,畫面範例如下:

2.2 TinyMCE 編輯器
Body Text 欄位的內容,可以使用 HTML 或純文字格式來儲存,當使用 HTML 時,一般會搭配視覺編輯器 (Visual Editor) 來進行文字編輯。
Plone 預設的視覺編輯器稱為 TinyMCE,透過圖示按鈕,協助使用者執行文字排版的工作,像是指定標題、指定連結網址、插入圖檔等。

Note
Plone 預設會過濾不當的 HTML 標籤語法,所謂不當的語法,包括會影響版面一致性,或是造成惡意攻擊的標籤,像 <font> 就是一例。如果需要使用 <script> 之類的標籤,最好是在 portal_javascript 裡註冊後,再依照適當的權限設定來執行。
Note
即時編輯內容項目還支援即時編輯 (Inline Editing) 功能,例如,當游標移到標題欄位時,只要按一下,就可以直接載入標題欄位的內容來編輯,不必進入整份文件的編輯畫面。
不過,這項功能在新版 Plone 裡預設並未啟用,可以進入前台管理的 Site 項目,勾選 Enable inline editing 來啟用。

2.3 新增新聞

2.4 新增事件